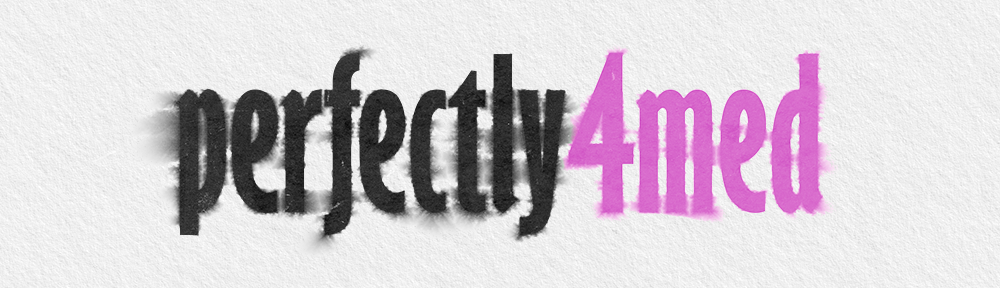For those with a Silhouette Cameo (or Portrait), you may have seen that they have released a new update to their Design software to complement the new PixScan mat. This mat has the registration marks already printed on the mat so you can now have items printed across the whole of the page for cutting out (rather than in between printed registration marks). It also allows for areas of pre-printed papers to be cut out as well, such as specific elements from a scrapbook paper.
I got hold of the mat two days ago, and had a very quick play with it to see how good it is. I do recommend calibrating your cutter, following the instructions that came with the machine, as my first cuts were disappointing until I realised the registration was off kilter due to poor calibration. You will also need to calibrate the software to the camera that you are using – this is explained in the File>Open PixScan Image… sidebar under the Import from file and Camera Calibration drop menu.
The process is fairly straight forward. Start by sticking your printed item within the box on the mat. Here I am wanting to cut out some jar labels for some home dried herbs:
The mat should be evenly and reasonably well lit, and the whole of the mat needs to be in shot. The black squares around the edge are what the software uses to square everything up. Transfer your image from the camera to your computer and then select File>Open PixScan Image… in the Silhouette Studio software (v3.1 and above). In the right side bar, click on Import from File and then click on the button. The file reads in, and if there are errors, messages will be shown telling you what you need to fix. If all imports well, your image appears in the window, and you can add cut lines manually or using the trace function.
Load the mat (without moving your work!) into the machine. I’ve noticed that if the edge of the mat is too far (even a couple of millimetres) to the left, registration fails at the cutting stage. Send the cut to the Silhouette, and the machine will scan three corners of the mat before cutting round the shapes you’ve set.
And here are my cut labels. Registration, whilst not precisely spot on, seems to be far far better than if I had printed the registration marks onto my page. Given this is from a less than perfect photograph, I am staggered and impressed at how clever the programming is behind the import process.
I decided to give the system a little bit more of a workout. I used a page from the Craftwork Cards Potting Shed collection, and selected several of the page elements to cut out. The results speak for themselves. There does appear to have been a little bit of vertical distortion between the page and the import, but for my purposes, this is fine – and soooo much quicker and neater than I manage with scissors!
And in a real trial of the system, and my settings for the trace function, I attempted to cut out some of the frames in the Craftwork Cards Paper Couture collection – I did learn that you can tweak the camera image in other software (e.g. Photoshop) to aid the tracing. If you do this, only edit the area of the picture that contains your artwork, and leave the rest of the mat unedited.
In summary – what was already a well-used and useful machine has now been improved with some clever software programming algorithms and a great cutting mat. All I need to see now is a 12×12″ cutting area on a PixScan mat and I’ll be very, very happy.